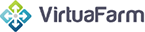6.2 Configurazione registrazioni
1. Login
Per accedere all’Applicazione, collegarsi alla pagina di accesso:
Sarà visualizzata una schermata di accesso che richiede di inserire le vostre Login e Password per l’accesso alla Gestione di Hello Mailing.

Inserire il nome utente nella prima casella: Login, e quindi la Password. Premere il pulsante “Invia” per accedere all’Applicazione.
Login e Password sono state scelte dal Cliente in fase di acquisto, e’ possibile fare il recupero password conoscendo la login o l’indirizzo email.
Nel caso vengano inseriti un nome utente (Login) e/o Password non validi, sarà visualizzato un messaggio di errore:

Nel caso non si riuscisse ad accedere all’Applicazione con le proprie credenziali (Login e Password), oppure in caso di Login e/o Password dimenticata, cliccare sul link presente nella schermata di Login: “Password dimenticata”:

Una volta effettuato correttamente l’accesso, si presenterà la pagina iniziale di Hello Mailing.
2. Elenco Newsletter
La prima pagina visualizzata una volta effettuato il Login utente, oppure in qualsiasi momento - una volta effettuato l’accesso - premendo il pulsante sulla barra in alto: “Elenco Newsletter”, è la pagina che presenta la lista delle Newsletter esistenti.

Sul lato sinistro della pagina è presente il link: “Newsletter in coda” per vedere le newsletter in coda per essere inviate, mentre nella sezione centrale, è visualizzato - per la gestione - l’elenco delle Newsletter esistenti per il vostro utente.

Cliccando su una delle colonne dell’Elenco Newsletter nella sezione principale, sarà possibile ordinare le Newsletter in modalità crescente o decrescente in base alla colonna prescelta, attraverso le piccole frecce blu accanto al nome della colonna per la quale si desidera ordinare le Newsletter elencate:
![]()
A fianco ad ogni Newsletter sono presenti dei pulsanti, sotto la colonna: “Azioni”.
2.1 Invia newsletter
Il primo pulsante da sinistra, invia la newsletter:

Premendo questo pulsante, viene mostrata una pagina di Riepilogo Dati, che mostra i dati inseriti in fase di creazione della Newsletter:

Premendo il pulsante: “continua”, una volta verificati i dati e l’anteprima della Newsletter da inviare, sarà mostrata la schermata con le opzioni di invio (Step 2):

Il Riepilogo dati mostra il titolo, la data di creazione, il mittente e l’indirizzo email di ritorno degli errori. A questo punto è possibile scegliere a quali gruppi di utenti presenti nel sistema inviare la Newsletter precedentemente visualizzata. E’ possibile cliccando sulla casella di spunta sotto la lista degli utenti, escludere dall’invio quegli utenti a cui si è già inviata la mail. Selezionando un valore diverso per l’invio in differita, la Newsletter sarà pronta per essere inviata in una data diversa da quella odierna.
Per confermare le selezioni effettuate ed inviare la Newsletter, si preme il pulsante “Invia” in fondo alla pagina:

Le email sono inserite in coda per l’invio e compare la pagina di riepilogo con le informazioni relative all’invio delle email: numero di email inserite in coda, e un elenco dei destinatari limitato ai primi 100.

Cliccando il pulsante “Torna alla lista di Newsletter” si torna alla pagina principale: Elenco Newsletter.
2.2 Modifica newsletter
Il secondo pulsante nella lista “Azioni” è Modifica newsletter:

Cliccando su questo pulsante si aprirà la pagina di Composizione della Newsletter, che consente di creare e personalizzare la propria Newsletter:

Il primo campo per la composizione della Newsletter è il titolo della stessa:

Successivamente è possibile modificare il vostro Logo, semplicemente caricando una nuova immagine presente sul computer in uso. Per fare questo, cliccare sull’immagine che si desidera modificare e caricarne una nuova, premendo dapprima sul pulsante “Carica un file”, quindi selezionando dal proprio computer:

L’immagine selezionata apparirà in anteprima a video:

Cliccando il pulsante “Salva”, l’immagine sarà inserita nella Newsletter.
Per modificare il testo contenuto nella newsletter, in ogni sezione, è possibile cliccare nella sezione stessa, dove compare il simbolo della piccola matita nera; ad esempio, per cambiare i link in alto:

Selezionando il testo comparirà in alto una piccola barra con la formattazione che è possibile applicare al testo; da sinistra: B - Bold (Grassetto); I - Italic (Corsivo); U - Underlined (Sottolineato); 1,2,3 - Elenco numerato; Elenco puntato; Inserisci/Modifica Collegamento; Elimina Collegamento; Annulla; Ripristina. Passando con il mouse sopra i vari pulsanti, sarà mostrato un piccolo testo che descrive la funzionalità.
E’ possibile modificare ogni parte del testo del corpo della newsletter:

Inoltre è possibile aggiungere un “blocco” di testo, cioè una parte di newsletter che si può ripetere infinite volte. Un blocco può essere composto da un titoli, aree di testo e immagini, ed e’ delimitato da una linea verde tratteggiata. Cliccando sul pulsante: “+ Aggiungi blocco” si aggiunge un nuovo blocco, utile per esempio per creare nuovi articoli, paragrafi, etc..

Questo comando copierà il primo blocco di testo aggiunto al di sotto del preesistente, e sarà possibile modificarne dunque il testo contenuto e l’immagine, come descritto precedentemente.
Accanto alla composizione della Newsletter compare una breve “Guida in Linea”, con l’elenco delle variabili che è possibile inserire nel testo, e che verranno automaticamente trasformate prima dell’invio con i dati personalizzati di ciascun destinatario:

Ad esempio, inserendo nel corpo del testo: “Salve, [user_name_surname] …”, il programma di invio trasformerà la variabile inserita nei dati personali dell’utente della Newsletter (ad esempio: “Salve, Mario Rossi …”).
In fondo alla Composizione della Newsletter, si trovano i tre pulsanti con le tre azioni possibili:

Salva: Salva la Newsletter modificata; Salva e invia prova: salva la newsletter e invia una mail all’indirizzo amministratore del tuo account.; Salva e invia a Gruppi: salva la newsletter e vi consente di inviare direttamente la newsletter seguendo i passaggi della sezione Invio Newsletter
2.3 Visualizza statistiche

Premendo sulla lista delle Newsletter sul pulsante “Visualizza statistiche”, accanto alla Newsletter di cui si desiderano visualizzare le informazioni, si aprirà una pagina contenente tutti i dati relativi all’invio della newsletter in questione:

E’ possibile visualizzare i dati statistici per Anno - Mese - Giorni - Ora, semplicemente cliccando sul testo sottolineato presente nella pagina.
Per tornare all’elenco newsletter è sufficiente cliccare sul pulsante in alto: Elenco Newsletter:

2.4 Duplica newsletter
Dall’elenco delle Newsletter è possibile duplicare una Newsletter creata, mediante il pulsante - della sezione: Azioni - preposto a tale funzione:

Premendo il pulsante della Newsletter di cui si vuole creare una copia, questa sarà duplicata nell’Elenco Newsletter, mantenendo i testi e le immagini, e sarà poi possibile modificarla a piacimento tramite la funzione sopra descritta.
2.5 Cancella newsletter
L’ultimo pulsante accanto alla Newsletter, serve ad eliminare tale newsletter dal sistema:

Sarà richiesta conferma della cancellazione, e quindi - in caso di risposta affermativa - la Newsletter sparirà dall’Elenco newsletter. Attenzione: verranno anche perse le statistiche relative.
3. Nuova newsletter
Dalla barra in alto selezionando il pulsante: Nuova newsletter, è possibile creare una nuova Newsletter da inviare ai propri utenti:

Premendo il pulsante, sarà dapprima visualizzato un elenco di “Modelli” tra cui selezionare l’aspetto che si desidera per la propria nuova Newsletter:

Cliccando su uno dei temi, si aprirà la pagina relativa alla vera e propria Composizione della Newsletter, secondo lo schema del modello selezionato:

La pagina di composizione consente di modificare il testo di prova contenuto nella Newsletter, per personalizzarla in base alle proprie esigenze. Tutte le sezioni con un simbolo di piccola matita nera nell’angolo in alto a destra sono modificabili.
E’ possibile aggiungere ad esempio in questo Modello di Newsletter anche un file immagine; cliccando sull’icona corrispondente, si aprirà una finestra con un pulsante per caricare il file:

Cliccando su “Carica un file” si aprirà una finestra di selezione dal proprio computer di un file immagine, che verrà caricata nel Sistema e visualizzata quindi all’interno della Newsletter:

Tutti i testi delle sezioni della Newsletter sono modificabili (vedi a tale proposito il capitolo: “Modifica Newsletter” della sezione 2. Elenco Newsletter).
Una volta terminata la composizione della vostra nuova Newsletter, è possibile premere il pulsante “Salva” in fondo alla pagina per salvare questa Newsletter nell’Elenco Newsletter:

Oppure scegliere tra le altre operazioni: Salva e invia prova: salva la newsletter e invia una mail all’indirizzo amministratore del tuo account.; Salva e invia a Gruppi: salva la newsletter e vi consente di inviare direttamente la newsletter seguendo i passaggi della sezione Invio Newsletter
Cliccando su Elenco Newsletter, troviamo la nuova Newsletter che abbiamo appena Composto:

4. Liste utenti
Cliccando sul pulsante della barra in alto: “Liste utenti”, sarà possibile accedere alla gestione degli utenti e delle liste di distribuzione delle Newsletter:

La schermata che si presenta cliccando sul pulsante è la seguente:

A sinistra sono visualizzati i Gruppi di utenti che sono stati creati, mentre nella parte centrale è presente la lista degli Utenti.
4.1 Utenti
Per aggiungere un nuovo Utente, premere sul pulsante “+ Aggiungi utente”, a fianco al titolo della lista:
![]()
Si aprirà una schermata per l’inserimento di tutti i campi necessari da compilare per l’aggiunta di un nuovo utente:

Una volta compilati i campi obbligatori, premendo il pulsante Aggiungi utente, questo sarà notificato, per essere inserito nella lista degli utenti che desiderano ricevere la Newsletter:

L’utente viene inserito nella lista Utenti come “disabilitato”, finché egli non completerà la fase di iscrizione, tramite la mail automatica che il Sistema gli ha inviato per conferma dei dati e della volontà di ricevere le Newsletter.
Una comoda funzione di Ricerca, in alto a destra nella lista Utenti, consente di ricercare un utente della lista:

la ricerca verrà effettuata indistintamente sui campi nome, cognome, societa, email.
Accanto ai dati dell’Utente selezionato, sono presenti dei pulsanti con delle Azioni possibili per quell’Utente. Il primo pulsante, “Modifica”, consente di modificare i dati immessi per quell’Utente:

Il secondo pulsante, “Profilazione”, consente di modificare le impostazioni e i campi avanzati per quell’Utente:

Il pulsante seguente: “Log”, mostra un riepilogo delle attività di quel particolare utente:

Cliccando sul pulsante “Log”, sarà mostrata una schermata di riepilogo di tutte le attività sostenute dall’utente selezionato:

sarà possibile quindi vedere quali newsletter sono state inviate all’utente, quali rimbalzate, aperte con immagini, cliccate, etc..
Premendo su “Torna indietro”, in fondo alla pagina, si tornerà all’elenco Utenti.
Il pulsante successivo: “Cancella”, elimina un utente:

4.2 Gruppi
La sezione a sinistra della pagina Liste Utenti, denominata “Gruppi”, mostra l’elenco dei Gruppi di Utenti esistenti.

Per aggiungere un nuovo Gruppo, semplicemente digitarne il nome nella casella sottostante la lista dei Gruppi esistenti e premere il pulsante: “Aggiungi gruppo”:
4.3 Importa lista Utenti
In questa sezione è possibile caricare le proprie lista utenti in formato testo, CSV, TSV, XLS

Un messaggio a video, darà conferma dell’avvenuta creazione del Gruppo digitato.
Per modificare un Gruppo creato, cliccare sull’icona a fianco del Gruppo stesso, nella lista Gruppi:

Per eliminare un Gruppo, cliccare sull’icona: “Cancella” a fianco del nome del Gruppo che si desidera cancellare:

5. Statistiche
Dalla barra principale dei pulsanti, in alto, è possibile accedere alla sezione: “Statistiche”, cliccand sull’apposito pulsante:

Sarà mostrata una pagina con le Statistiche per il Servizio di Newsletter:

Dal lato sinistro “Sezioni”, saranno accessibili le tre Sezioni da cui è composta l’area di Statistiche:
- Statistiche mailing
- Report utilizzo
- Crediti rimanenti
Cliccando sul primo link a sinistra: “Statistiche mailing”, si avrà una schermata con un grafico che riepiloga gli invii effettuati nell’ultimo mese:

Cliccando su “Report utilizzo”, si avrà il riepilogo degli invii effettuati per gli Ultimi 10 giorni, gli Ultimi 13 mesi, oppure gli Ultimi 5 anni:

Il terzo link: “Crediti rimanenti”, invece, mostra un riepilogo del Limite e dell’Utilizzo dei Crediti residui: ogni credito corrisponde a una email inviabile a un destinatario. Esempio: se i crediti residui sono 4500, potremo mandare una newsletter a 4000 destinatari, ma non a 4600.

6. Impostazioni
Dalla barra del menu in alto, si può accedere ad una sezione: “Impostazioni” dalla quale è possibile modificare le Impostazioni per il proprio Servizio di invio Newsletter:

6.1 Dati personali
La prima sezione del menu Impostazioni che si presenta a video, e che è possibile richiamare dal menu di sinistra, è: “Dati personali”:

Da questa sezione è possibile modificare l’Email Amministratore per l’Azienda, e la Password per l’accesso al Pannello di Gestione. Inserire i dati da modificare e premere il pulsante “Salva” in fondo alla pagina.
6.2 Configurazione registrazioni
Per modificare la “Configurazione Registrazioni”, cliccare dal menu di sinistra sul secondo link, dopo Dati personali. Si aprirà la seguente schermata.

In questa schermata sono presenti le varie sezioni di cui è possibile modificare i parametri di configurazione:
Mail di registrazione
Nome mittente: il nome visualizzato del mittente della Newsletter.
Indirizzo email mittente.
Titolo mail: è l’oggetto visualizzato dell’email di registrazione.
Testo: il testo di conferma della registrazione; all’interno del testo va obbligatoriamente inserita la variabile [activation_link], che il Sistema di invio email provvederà a sostituire automaticamente con il link corretto.
La seconda sezione è:
Pagine di registrazione personali (opzionali)
In questa sezione è possibile inserire le URL di pagine presenti sul tuo sito web per mantenere la navigazione dei tuoi visitatori sempre sul tuo sito anche durante il processo di iscrizione alla tua newsletter.

Nel caso il sito web dal quale si effettua la registrazione alla Newsletter abbia delle pagine per:
- registrazione confermata: pagina che deve spiegare al visitatore che il processo di iscrizione è stato completato con successo.
- errore: pagina che deve segnalare al visitatore che si è verificato un errore.
- opt-in: pagina che deve spiegare al visitatore che riceverà una mail di iscrizione (opt-in) in cui dovrà confermare la sua volontà ad iscriversi.
- testo per la privacy per la registrazione: testo che verrà visualizzato nel form di registrazione standard di HelloMailing
Se non si hanno pagine web è possibile comunque personalizzare il CSS del modulo di registrazione standard, semplicemente indicando la url del vostro CSS.
Un’altra sezione di questa pagina dove è possibile configurare i parametri è relativa alla Email di Cancellazione.
Email di Cancellazione

Analogamente alla email di Conferma, è possibile configurare:
Titolo mail: è l’oggetto visualizzato dell’email di registrazione.
Testo: il testo di conferma della registrazione; all’interno del testo va obbligatoriamente inserita la variabile [activation_link], che il Sistema di invio email provvederà a sostituire automaticamente con il link corretto.
Pagina di conferma cancellazione: URL della pagina web con la conferma della cancellazione utente.
Notifiche e avvisi
L’ultima sezione della Configurazione Registrazioni è relativa ad alcuni flag per Notifiche e avvisi:
Notifica iscrizioni all’amministratore: sarà inviata una email di notifica all’amministratore configurato per le nuove iscrizioni.
Notifica cancellazioni all’amministratore: sarà inviata una email di notifica all’amministratore configurato per le cancellazioni.
Conserva utenti cancellati: gli utenti cancellati non saranno rimossi ma disabilitati nel Sistema.
Premendo il pulsante Salva in fondo alla schermata, le impostazioni saranno salvate nel Sistema.
6.3 Parametri di invio
Cliccando su Parametri di invio a sinistra nella barra delle Impostazioni, si aprirà la seguente schermata di Configurazione:

In questa schermata è possibile modificare o inserire:
- Nome Mittente: il nome visualizzato per le email delle Newsletter.
- Email Mittente.
- Email Return-Path: per le email che rimbalzano. Affinchè il sistema di HelloMailing possa venire a conoscenza delle mail che rimbalzano è necessario che la casella indicata effettui un reindirizzamento (forward) alla casella list@hellomailing.com
- Tentativi di re-invio email in caso di bounce: numero di tentativi in caso di errore per il reinvio delle email. Esempio: se indicate 2, quando l’email inviata ad un iscritto rimbalza, allora verrà inviata ancora 1 volta. Se rimbalza ancora verrà inviata ancora 1 volta. Se rimbalza ancora non ci saranno più invii per la medesima newsletter. Un utente verrà disabilitato permanentemente dopo 10 rimbalzi in 30 giorni.
- Intervallo di re-invio email: frequenza minima in minuti tra un tentativo di re-invio e l’altro.
Premendo il pulsante Salva in fondo alla schermata, le impostazioni saranno salvate nel Sistema.
6.4 Temi
La sezione “Temi” permette di caricare dei nuovi temi per le Newsletter da creare.

La prima casella: Nome tema, permette di assegnare un nome al tema che si sta per caricare.
Allega file HTML (cliccando sul pulsante: Choose file): consente di selezionare dal proprio computer un modello in HTML del tema da caricare.
Allega miniatura grafica (opzionale): consente di selezionare dal proprio computer una immagine dell’anteprima da visualizzare a video per il tema che si sta caricando.
Premendo il pulsante Salva, le impostazioni saranno salvate nel Sistema ed il tema aggiunto alla lista dei Temi personali.
Immediatamente sotto la sezione di caricamento del nuovo tema, la lista: Temi personali consente di verificare l’anteprima di un nuovo tema oppure di cancellarlo dal Sistema o modificarlo.
Per ottenere delle zone di testo modificabili nel proprio tema è necessario inserire gli opportuni tag html: per un testo modificabile devi racchiudere il testo tra elementi HTML come SPAN o DIV e assegnare a questo le classi CSS “editable” e “text”, nonchè l’attributo contenteditable="true". Ad esempio per rendere modificabile il testo “Titolo di esempio” basterà racchiuderlo, nell’HTML, tra “<span class=”editable text” contenteditable="true">” e “</span>”.
esempio: .. <div class="editable text" contenteditable="true"><p>Lorem ipsum. Sed sem massa... </p></div>
Per avere immagini sostituibili in fase di creazione di una nuova newsletter l’area in cui verrà inserita l’immagine dev’essere definita da un DIV al quale sono assegnate le classi CSS “editable” e “file”. E’ inoltre indispensabile definirne altezza e larghezza, che verranno utilizzate come riferimento per il ridimensionamento dell’immagine. Ad esempio: “<div class=”editable file” style=”width: 250px; height: 200px;”>Clicca qui per caricare l’immagine</div>. Si tenga conto che il contenuto del DIV verrà sostituito con l’immagine che si andrà a caricare.
esempio: … <div class="editable file" style="width: 154px; height: 52px;"><img src="logo.gif" width="114" height="32" alt="logo di esempio " border="0"></div>
6.5 Integrazione con sito web
E’ una sezione che fornisce i parametri utili alla integrazione della Newsletter con il sito web:

7. Assistenza
L’ultima sezione del menu superiore è “Assistenza”:

Premendo sul sopra indicato pulsante si aprirà una pagina di aiuto all’utilizzo del sito, contenente il presente manuale ed altre utilità:

*********** FINE DEL DOCUMENTO ***********